
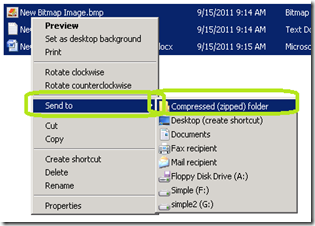
- How to compress picture files on windows 7 windows 10#
- How to compress picture files on windows 7 password#
- How to compress picture files on windows 7 free#
It will start to compress the Windows 10 OS. Step 4: Type the command: Compact /CompactOS:always and then press Enter. If it shows that Windows 10 is not in the Compact state feature, the system can be easily enabled. Step 3: The system will now notify you if the feature is active. Just type the command: Compact /CompactOS:query in the Command Prompt and press Enter.

Step 2: Before starting to compress Windows 10 OS, you’d better check the compact state to see whether the system is already using this feature. Step 1: Type CMD in the Start menu search field and choose Run as administrator and click Yes to run Command Prompt.
How to compress picture files on windows 7 free#
Practical Ways to Compress Windows 10 Files to Free Up Disk Space Compress Windows 10 Operating System to Make More Disk Space
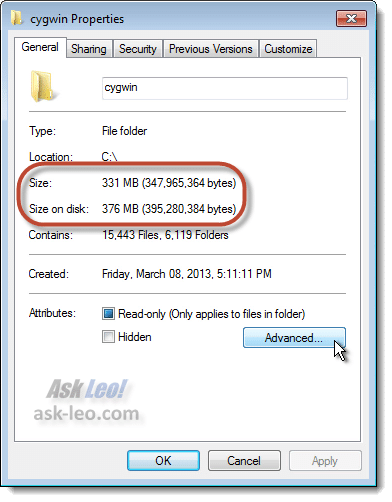
Compress Windows 10 Operating System to Make More Disk Space.Practical Ways to Compress Windows 10 Files to Free Up Disk Space.Then in the View tab, make sure Show encrypted or compressed NTFS files in color is checked. If you want to display your NTFS compressed folders using a different color, select Tools, Folder Options from an Explorer window. Toward the bottom of the window you will see a check box that will allow you to Compress contents to save disk space. In the General tab, click on the Advanced button. To set up an NTFS compressed folder, right-click on the folder you want to use and select Properties. However, you can set up Windows to display them in a different color if you want to know which folders are NTFS compressed and which ones are not. NTFS compressed folders do not have a zipper on their icon. The operating system compresses and decompresses them on the fly each time you access and close them. NTFS compression differs from compressed folders in that the NTFS compressed folders appear like any other folders. You can see it if your hard drive was formatted with NTFS by opening My Computer and then taking a look at the details section on the lower left. In addition to the compressed folders feature, Windows XP supports another type of compression if your hard drive is formatted as an NTFS volume. To add a password, open the compressed folder and select File, Add a Password. If you forget it, your data stored in the compressed folder will be lost forever. You should be careful when using this feature, however.
How to compress picture files on windows 7 password#
To uncompress them (or return them to their original state) drag them out of the compressed folder.Ĭompressed folders even support a password option, allowing you to use them as a place to store sensitive information. To compress files (or make them smaller) simply drag them into this folder. Your new compressed folder will have a zipper on its icon to indicate that any files contained in it are compressed. Type a name for the compressed folder and press enter. Open that folder, then select File, New, Compressed (zipped) folder. To create a compressed folder, open My Computer and locate the folder where you want to create the compressed folder (also known as an archive). In the past, utilities such as Winzip were used for this purpose, but Windows XP has a built in compression utility that does the same job. One way to store more data when you are low on hard drive space is by using compression to make the files and folders you already have on the drive take up less space.


 0 kommentar(er)
0 kommentar(er)
